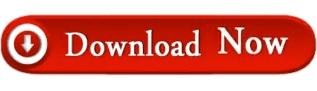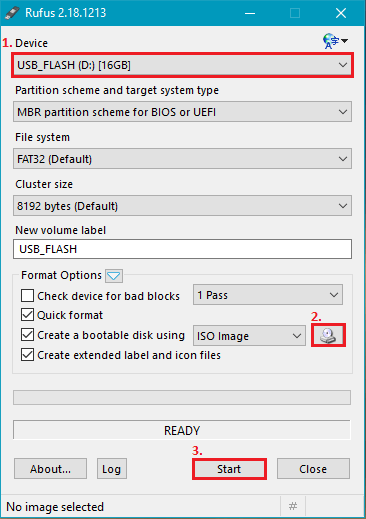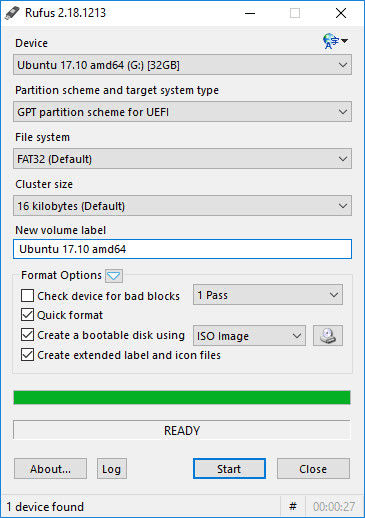You also can format the USB from the terminal, but you have to take care to use the correct device because, if you use the wrong name you will lose everything. If for some reason it fails, probably is because MacOS still using the USB, just repeat the steps, but if you see a screen similar to above screen is because the operation is successful. In the next screen make sure you select these two options: Select your USB device in the list (not the partition), right click and then click on the Erase option: You need to show all the devices in Disk Utility' before to start the process. In order to boot from the USB, you need to format the USB to ExFAT, you can do it using Disk Utility (it comes with MacOS). Format USB to ExFAT (Under your own risk) The first step for both methods requires to format your USB device to NTFS, this is the default filesystem, alternative you can use ExFAT but the installation could fail.
The reason is that I was only using UNetbootin to create the bootable USB, I will leave guide as a second method since it still working, and I will explain to you how you can create the bootable Windows USB without extra software. I am updating this post today Dec 12, 2018. The last release of Mac OS doesn't have the option to create a bootable USB from Bootcamp like previous versions, and it is a problem because that require uses other tools.